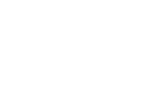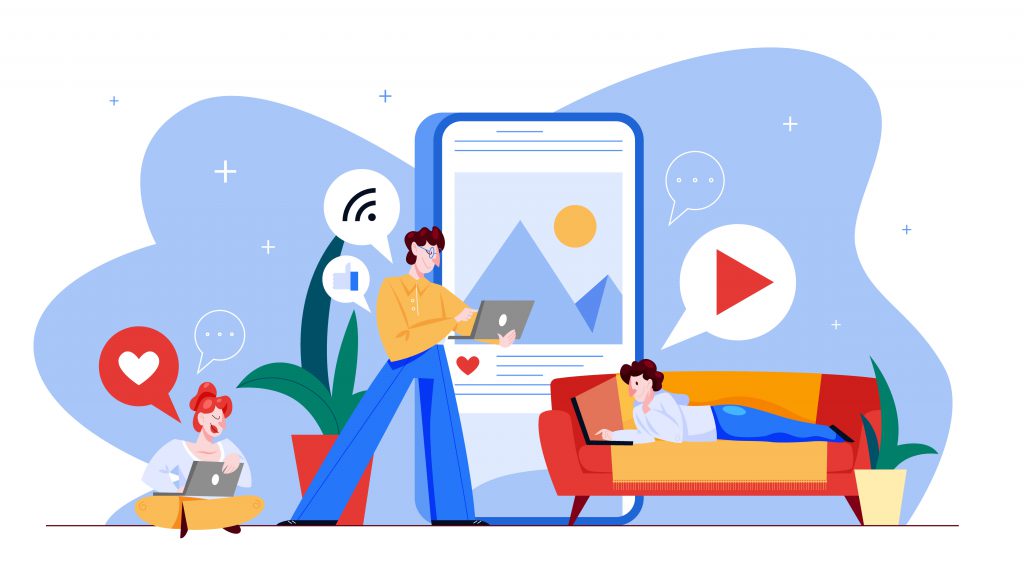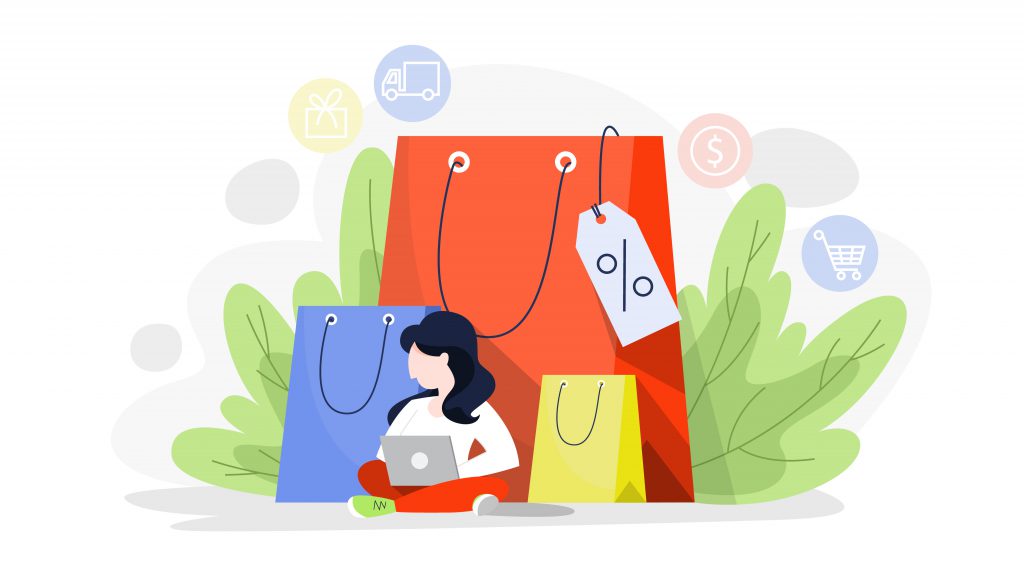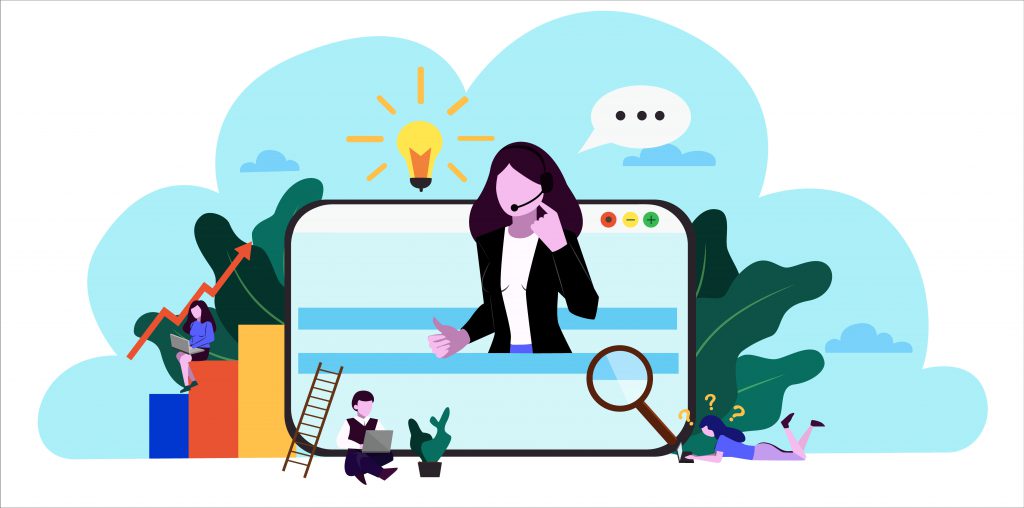Start with Google Analytics
We make no assumptions whatsoever as to where you currently are with your business. But we will assume only two things. Firstly, you want to grow your business. And secondly that wherever you are in this journey, a good Google Analytics setup is the first step to help you identify priorities and lead you towards progress.
How do Google Analytics work in favour of your business?
Google Analytics solutions can mostly help you to shape your business’ success strategy and study the behaviour of your visitors.
People are not just browsing your website for fun. Hence, you need to do everything you can to help them convert them into customers. And therefore, it is important to understand how clients engage with your content. And last, but not the least, is to go beyond just understanding. You must pay attention and test what content, marketing channels, call to actions and audiences are supporting you in meeting your goals.
If you would like us to advise you feel free to get in touch. Or click through to the next step and start exploring how to create a measurement plan.
We got you covered for the best in class services.
We will keep this section as light as possible, so we waste as little of your time as possible. The following are the ten steps to address the general hygiene of the data you are looking at in Google Analytics. And, the tenth will explain how you can reap some very easy to implement benefits from your newly improved Google Analytics setup:
Let’s start by thinking about what it is we want to achieve with your website. Is it as simple as driving online sales? Don’t think that in that case you will be done quickly. Try to sit down and ask yourself the hard questions. Is there nothing else of value that visitors can do on your site? Why does your brand stand for? How do you create awareness about your new product offering? Do you have a mailing list? Do you provide an (expensive) after/customer service that you might want to support?
Your websites’ “raison d’être” is the single most important question you will need to answer. When your version of that question is answered, make sure you get buy-in from all relevant stakeholders in the organisation. Adjust the plan to get broad buy-in. Then make sure your businesses leaders are supportive of that version. Don’t assume everyone knows or is on the same page. Remember what they say about assumptions.
Now try to dissect all of the reasons you have for your website(s) into goals you can measure. If you are selling something, good old fashioned conversion rates might be a solid KPI. If you are also are aiming for brand awareness, the number direct visits or branded searches might be solid numbers to look at. Is brand engagement important? How about time on site or the percentage of repeat visits?
Google Analytics Account Structure
Think about different stakeholder in your organisation and the different measurement needs they might have. Facilitate this into your plan and give all relevant stakeholders their own views. For inspiration, feel free to check out the Demo Account structure on the next page when you are done.
Custom Dimensions
Custom Dimension is a concept explained fully later on in the Google Analytics get started guides. They are a way of going beyond the basic set of dimensions available in Google Analytics and customise your setup with data that is important to your business. Usually these can simply be imported from the code in the page the client is on. Google is showing you can set up a custom dimension for on a hit, session and user level, and has connected an example stat for each of the three options. If you go to Admin > Property > Custom Definition > Custom Dimension you can see that there are three custom dimension live. By clicking on them you can see how they are being imported from the server.

Create buy-in for your measurement plan
When you have connected measurable metrics to each business goal, it is time to start thinking about talking to other stakeholders. Can you get them to agree to the metrics you have connected to the KPIs? Can you set up reports so they have one click access to that information on a daily basis? Are they excited about gettign their own reporting and views?
For large organisations, you often find there are tensions between IT and Marketing teams about what tools are needed. Google Analytics is an amazing analytics tool, but is often seen as a second truth next to the webanalytics package that is already operated by IT teams. They primarily see a barrage of questions opening up on the different numbers that the different tools will produce. On the other hand you have increasingly savvy marketing teams that need fast answers and want to be able to use the data available without having to get in line for the IT queue. You will need management involvement here to set direction.
With these mutual goals in hand, we all know where to focus and what success looks like. This means you can start to segment your data and find answers to real business questions at hand.
Questions like are there any stakeholders in your organisations that are blocking the setup of Google Analytics because they do not believe in the value add? Can you perhaps demonstrate it by answering some questions your organisation is struggling with through the Google Analytics Demo Account? I am sure you can (try).
Wondering what a sort of information you might get through Google Analytics? But you want real-life data and not some enthusiasts view on it? Or are you convinced already but you just want to have an example to look at? Need to convince someone else in your organisation? Look no further.
Google finally enabled public access to the Google Merchandise Store’s Analytics account so that everyone can see, smell and play with the sort of data that a proper Google Analytics setup enables. You will get into the Google Analytics Demo Account in a few simple steps explained here.
Google Analytics Account Structure
First, once you have access, observe the way the account is structured. There is one Account (Demo Account BETA), one Property (the Merchandise Store) and then three Views (Master, Test and Raw Data). This is similar to my set up and allows for testing of important filters in the test view and a back up in case something goes wrong in the Raw Data view.
For inspiration on what sort of data to capture, and how to use it, feel free to get in touch by leaving your contact details. Alternatively, proceed to the next step to ensure you have the latest Google Analytics settings and tags live.
Do you want to easily access Google Analytics data?
Extra tip: Download the Google Analytics app on your phone, and you can use your commute (or that other dead time) time to check in on your online performance. Links for downloading here: Android & iOS.
This section is about making sure you get as much rich data and insights into your Google Analytics account as possible. Some recommendation might not be relevant for you.
Google Analytics Settings

Next you can start by looking how the settings have been set up. Go to the Admin section and going through and mimicking the setup in the following parts:
- Property settings; please not how “Enable Demographics and Interest Reports” and “Use enhanced link attribution” have been toggled on.
- Google Signals; go to “Admin”, click on “Tracking Info” and then “Data Collection”, and toggle on “Data Collection for Google Signals”.
- Tracking info; please note how Data Collection both “Advertising Reporting Features” and “Remarketing” have been toggled on. In the Referral Exclusion List the URL of your website needs to be filled in to prevent self referrals. The rest has been left at the default setting.
- View Settings; please note how “Bot Filtering” and “Site search Tracking” have been enabled. Also, make sure you check the time zone in the account.
- Filters; A simple Hostname filter has been set up, make sure you use your own URL instead of that of the Google Merchandise store.
- Account Settings; under Account, click on “Account Settings”. Tick the box for “Benchmarking” and “Google Products and Services” and read the other three and make a choice to what extend you want others to have access to your data.
Now, if you have followed the advice from above, or you want to see what sort of data you can get, keep on reading.
Enable Google Analytics Cross Device and Store Visit reporting
Follow this link for detailed instructions on Google Signals. The activation page should look something like this:

If you have this toggled on, please visit our page on activating Store Visit reporting for Google Analytics. There are other conditions that need to be meet for Store Visit reporting to show up in your Google Analytics account. But once it does, it enables unique insights into the role your website plays in sending people into stores. Also note, that as a manufacturer or CPG brand, you can enable Store Visit reporting for a set of partner retailers. So no need to have owned and operated stores.

Google Analytics Benchmarking Reports
Let’s start with the Benchmarking report in the Audience section. Great feedback for any business owner on how your business is performing on some core metrics versus peers in your industry. Notice how I selected the vertical (clothing accessories), left the geography to “all countries” and selected the size of the daily session to closely reflect the size of the Google Merchandise shop.

You can see how your mix of traffic sources compares to others in your industry. But you can also look at how well you do within those traffic sources, by comparing bounce rates. You could use this to see where your competition is getting more or more qualified traffic and decide where to focus your attention. Absolute gold dust if you ask me.
Google Analytics Demographics and Interest Reports
From this report you can see the Affinity and In-Market segments that are connected to your visitors. If you drop a Converters and non-Converters segment on this data (as per screenshot below), you usually get an interesting picture. For most niche websites, you will see a very strong correlation with a very specific in market segment. If you are lucky, there are significant differences between converters and non converters. Either way, this could feed into your wider marketing strategy. The data for the Google Merchandise shop (bottom left) is not that telling unfortunately. The other picture is Demo & Interest Report for in market segments for this blog, you can see there are some in market segments that correspond quiet well to the sort of people we would want to reach.


Universal Analytics Upgrade
Upgrade Universal Analytics as soon as possible. You have two options. You might still be using the old Google Analytics tag (ga.js) or not have the new Google Analytics tag (analytics.js) firing from all, or any, of your pages.
If you still have the old tag on your site (Google Tag Assistant will tell) you can find a guide on how to upgrade here. Make sure that you have only one version of the tag live at the same time on your website. Upgrading is fairly simple, unless you have set up a lot of custom events in the old version. Keeping those exactly the same will require some work. If you are not using them, just ignore them in the upgrade and they will not show up in the new setup.
If only a small part of your website is currently tagged up with the Google Analytics you will need to deploy the new Google Analytics tag on the pages that are missing the tag. If you have not installed a tag management solution yet, we would recommend using Google Tag Manager (GTM) to deploy all of the new tags.
Unfortunately, there is no easy way to check Google Analytics tags properly on each page. The easiest way to find missing pages, i.e. when a page has either broken or missing Google Analytics tags, is when it will appear separately as a referral link in a conversion path or in the acquisition report – almost as if it was a separate website altogether. We call these self-referrals, and they are a good indicator of whether all pages have been tagged up or not.
Start from within the Google Analytics interface
Inside Google Analytics, select Acquisitions from the left-hand navigation bar > All Traffic > Channels. Once loaded, make sure that you select the relevant conversions from the drop-down menu located at the right top of the report (next to Conversions).
Scroll down to the data table at the bottom of the screen that lists your individual channels. You should see Direct, Organic Search, etc.
Then click on the channel labeled “Referrals”.
In the resulting report, look for instances where your domain name (website.com) appears in the report, or any sub-domain (abc.website.com). These indicate problems with the tracking setup, although always use discretion on the number of conversions that they impact.
You might find instances where your domain name (website.com) appears in the referral report. This is an indication that a page along the conversion path is either missing GA tracking code, has an inconsistent implementation when compared to the other tags on the site, or was installed incorrectly. This problem needs to be addressed as soon as possible, as it is polluting your data and preventing the right channel from getting the credit it deserves.
For instances where you might have subdomains (abc.website.com), you could consider combining these multiple properties into a single profile. The single benefit of this action is the ability to track all visitors within a single conversion path, even as they move through individual properties, and being able to tie those actions back to the original ad click or channel that introduced your website to this visitor. The solution can be referred to as cross-domain or subdomain tracking.
Referral Exclusion solution
A simple solution is to exclude your own website from within Google Analytics through the “Referral Exclusion” option. This could be handy if you use subdomains or an external payment solution. More complex information on configuration and troubleshooting for cross domain or subdomain tracking can be found here, if that does not solve your own site from showing up in the Referrals report.
Use the Google Tag Assistant to check your Google Analytics tags
Another way to finding missing or malfunctioning Google Analytics tags is using Google Tag Assistant. You can now look at what pages are (not) correctly firing the Google Analytics tags by going through some of the common paths that visitors might follow on your page. If you consistently see the “green light” , you can assume that the right information is being sent to Google Analytics. For more information on how to interpret the findings of Google Tag Assistant, watch this video.

Why am I not seeing results immediately?
The Acquisition reports look back thirty days in standard mode. There could hence be a serious reporting delay. Also, these changes are not applied retroactively, so you may not see your fixes to the issues described in this section right away. However, directional trends, such as a measurable decrease in self-referrals on a daily basis may provide an appropriate guide to observe whether the change may have been effective.

So once you have addressed the above correctly you should be collecting hits correctly. Google Analytics Diagnostics, the notifications bell on your top right hand corner, will give you further instructions on quick fixes if you have somehow still missed out on some common tagging mistakes. You can read up on this great feature here.
In addition to the tips, here is some context. For websites in the top five hundred a more thorough scan of the website is probably appropriate. For anyone else these three steps described above should be more than enough.
There is a relatively simple way to find tagging mistakes through recording paths that visitors take on your website. This allows you to see what Google Analytics code fires as you proceed through the site. Check the Google Tag Assistant recordings instructional video here. Or alternatively, get in touch and let us check your digital properties.
As this stage, you want to start thinking about setting up the right Google Analytics account structure. One that fits the needs of your organisation. You might find yourself flicking back and forward between this step and the next, setting up filters. They are closely related. No shame in that at all.
Let’s have a look at small businesses with only one website first. For them, a single Google Analytics view without any filters and two Google Analytics views with some of the standard filters should be enough. You could use one for testing new implementations, one for backup and one for common use. For large organisations, you might want to have a Google Analytics view per country/region, per functional line (search team, PR team or an external agency) or perhaps you want to structure them by the different brands/websites that you own.
Additionally, there is a handy overview here on the how and why. I would recommend you read this well, and read it again if there are parts you do not get. At the same time, you should think about the different users and or teams in your organisation and the information that they (do not) need. Make sure you check this occasionally, and delete old users from your account.
If you have multiple digital properties, several organisations and/or potentially one or more apps that need to be integrated, this can get complicated. I have limited the scope of these articles to Web only, but since the GA SDK is sunsetting, it is important you are aware
Google Analytics Account Structure for Firebase
Google Analytics for Firebase SDK can be used to track and report on app conversions for any web campaigns that also drive traffic to in-app. Firebase will also be a condition for the user based Google Analytics version that can measure customer journeys that move between Web and App. If you are keen to get started on this an upgrade the GA SDK to the Google Analytics for Firebase SDK, get in touch.
If you are keen to learn more about Google Analytics for Firebase consider these videos.
Now let’s make sure you are looking at real potential customers by applying Google Analytics filters.
Exclude bots and spiders
First, you want to be sure you are looking at real visitors instead of bots and spiders. For this, you can simply select a checkbox option. This option is labelled “Exclude traffic from known bots and spiders”. It can be found under View Setting on the bottom right of the screenshot displayed on our right. Selecting this option will exclude all hits that come from bots and spiders.
For eCommerce sites that plan to set up Google Analytics Enhanced Ecommerce, we would recommend not selecting this option. Selecting this option is known to muddle with the eCommerce data in your Google Analytics account.

What is referrer spam?
After that, you want to be applying Google Analytics filters to filter out what is called referrer spam. Referrer spam are fake hits showing up in your Google Analytics account. It is aimed to get you (the Google Analytic using webmaster) to visit the domain of the spammers. The intention is to show you ads or even worse, spread viruses. You should check how many hits are being recorded from these spammers.
So you open your Google Analytics account, you can go to Audiences > Technology > Network and change the “primary dimension” to Hostname, as per the picture below:

From the screenshot above it is obvious that I only need to include “k.com” for this particular view. I would recommend excluding translate.googleusercontent.com as well even if that means losing some stats, as the more savvy spammers will just use this hostname to bypass your filter. The (not set) values seen above is referrer spam as well, adding the secondary dimension “Source Medium” will expose this traffic as fake.
Exclude referrer spam
Next step is to set up a filter for each of your views (except the Raw Data View) where you include only traffic with the Hostname yourwebsite.com. If the big red Add Filter button is not showing up for you, you do not have the right level of user access.

Next, you click on the red button you get the option to design your filter. In the picture below, because k.com is also available with .co.uk and .nl extensions, I have filtered out all traffic that does not contain “k”. In reality “k” is a large unique name. If I would just use the letter k all spammers with a k in their domain name would still show up. Also, if this business would only operate one domain, I might have selected the “that are equal to” option and written down the exact domain “k.com” in the text field.

Keep in mind that applying Google Analytics filters does not work retroactively, so if you want to look at your data without referrer spam you will need to create and apply a Google Analytics Segment to exclude these hits. Google Analytics offers you to test the filter that you have just set up before you apply it. We would recommend testing it. You want to make sure you set up your filters correctly, so you don’t mess up your data. You can see below that the Filter we just implemented filters out one spam hit for the last seven days. So it looks like it is not omitting crucial data.

Exclude internal traffic
Thirdly, you could be applying Google Analytics filters to filter out traffic from specific IP addresses. Think about using your own IP address or that of your main competitor. Or the other way around set up a View that only exclusively includes either of these traffic sources. For most small businesses this is a waste of time, it could be interesting for large businesses.
Assuming you did the first two or three steps, you should now have Google Analytics views where you are looking at your websites interactions with real visitors! Hurray.
To further enhance the usability of the data you are seeing in your Google Analytics account, let’s connect Search to Analytics. We will talk both paid and natural search. This is an easy but important step with lots of benefits.
Connect Adwords
First, let’s start by checking if your AdWords activity is tracking correctly in your current setup. Inside Google Analytics, select Acquisition from the left-hand navigation bar > Adwords > Keywords
If Adwords data appears, but the number of clicks are significantly lower than anticipated, you should verify that all of the advertiser’s GA and AdWords accounts are linked. This process has to be completed for each account or the to level Adwords Multi-Client Center (MCC). It’s easy to overlook an account or two if you don’t use an MCC.
In the table displayed, look for similar volumes of clicks to what is available in AdWords itself. Make sure (not set) does not appear for a large percentage of the traffic (>10%). Do not panic if you are seeing large differences in conversion data. There are different methodologies for counting conversions in Adwords and Google Analytics which will always lead to data discrepancies.
If no Adwords data appears:
- Verify that your Google Analytics and AdWords accounts are linked or just link the two.
- Verify that the advertiser is either using auto-tagging or correct manual tagging for GA.
In addition to that, you should connect an Adwords MCC account if you have more then one Adwords account. You can link your Adwords MCC account to Google Analytics, and after that, you never have to worry again. When your marketing team starts a new Adwords account it will be connected to Google Analytics through the MCC. You have now connected paid Search to Analytics.
Connect Search Console
Next, we connect Google natural Search to Analytics (or Search Console as it is called nowadays).
Again, most organisations will be well into this, but if you have not set up your Search Engine Optimisation (SEO) strategy yet, we would advise you to set up your Search Console account (instructions) and connect and configure it to Google Analytics so that you can measure what the effect is of the efforts you are putting into setting up your Search Console. Once connected you should be seeing some of the data you normally see in the Search Console in Google Analytics.

You have a very decent explanation of how to manage your site with Search Console here. We will soon have a similar ten-step best practices approach to setting up your Search Console ready here.
Google offers something unique with its Benchmarking reports. If you enable sharing your data, Google provides you with a report that allows you to see how well you are doing on several key metrics compared to peers in your industry and geography. We usually recommend to look at the Channels report, which can give you some steer on how you are deploying your marketing resources against peers, and how well you are doing them (under Behavior). These reports might give you some data on how well you are doing on Search compared to your peers, and where you should start optimising first.
You can also import this report from eConsultancy to get an overview of what Search terms are currently working for you on natural search.
To measure success to the best of ones ability is crucial if you intend to gain actionable insights. The more accurate you are able to measure success, the more reliable your insights will be. It is very difficult to get data that is one hundred percent accurate, for many different reasons. It is also very likely pretty simple to improve your current setup.
Measure success in brick and mortar businesses
We will start what small businesses should do, and move towards what larger businesses could do.
If you run an art gallery or a large kitchen centre, you might never sell anything via a mouse click. But you know your website plays a crucial role in getting people to discover your products or services. That does not mean you should not attempt to measure success.
There is something new called Smart Goals. It is perfect for businesses that find it hard to measure online success. There are some very modest prerequisites, and they can be found here. Implementation is extremely easy and done at a View level. Smart Goals use machine learning to examine dozens of signals about your website visits and users. Through those signals, it determines which of those visits are most likely to result in a conversion. Smart Goals will let you know what five percent of your traffic is most likely to have converted or is most engaged. This is very likely the ideal solution for brick and mortar businesses. Especially those that struggle to define or measure a hard goal for their website traffic. You can read all about how to enable these goals here.
Brick and click
If you feel you are able to define one or more actions on the website that indicate a successful visit, you should create goals (and forget about Smart Goals). These can be around different destination pages, the “thank you” page (after for example a purchase), where to buy page and/or the “email subscription confirmed” page being the most obvious ones. If you are a publisher you might define a goal around either the time on site, or the number of pages viewed.
And last but not least, you could set up an event for any action that does not trigger a web page or screen loads, like a video play or a mobile ad click for example. Goals should be set up if you care about measuring a specific action on the site.
Google Analytics Store Visits
If you produce, market or sell goods or services in the real work that requires a physical interaction in a fox set of locations, Store Visits is a wonderful new option for you. You can read more about this on our Store Visits in Google Analytics page.
And last but not least, you could set up an event for any action that does not trigger a web page or screen loads, like a video play or a mobile ad click for example. Goals should be set up if you care about measuring a specific action on the site.
Ecommerce businesses
If you are able to measure actual sales online, installing Enhanced E-commerce is always better than just using (Smart) Goals. To set up Enhanced E-commerce to its full potential is a bit of work, but essential. If you implement Enhanced E-commerce through Google Tag Manager, you can save a lot of time.
If a significant portion of your sales say more than twenty percent, comes in via phone lines, you might want to consider a good call tracking solution. If you spend eighty-plus percent of your marketing budget with Google (on Adwords), you might want to consider conversion tracking to generate and connect generated calls to marketing activity. Please note that this will not create any conversion metric in Google Analytics. If your business uses many of the larger online and offline advertising platforms out there, you might want to consider looking into a call tracking solution provider.
Google Analytics for Firebase
The legacy GA SDK will only deprecate for standard, non-GA360 users, for now. But Firebase will be the foundation of the next generation of Google Analytics so we advise all businesses that case about App analytics to get started sooner rather than later. For now, GA for Firebase (GA4F) as Google’s 1P SDK solution, but there will still be businesses using the legacy GA SDK as a complementary solution (some examples include customers who require their SDK to offer an SLA or enhanced eCommerce features, those of which are only offered via the legacy SDK). GA4F is already a large value add for businesses that use advertising to push App-specific goals.
Custom Dimensions allow you to import the data which Google Analytics does not automatically collect. You can then correlate this data with other Google Analytics data. Or segment all of your Google Analytics data by the Custom Dimension you have defined. Exciting.
You can think about any sort of data association with a hit, session, user or product. The free version of Google Analytics allows up you to collect up to twenty custom dimensions. We would recommend not using all of them, so you leave some room for flexibility at a later stage.
When you start thinking about which custom dimensions you should be measuring, there are two sorts you should think of.
First and foremost, you could think of data that a visitor would input in your site, as long as it is not Personally Identifiable Information. You could use them to import anything that a visitor puts into the page, like the number of days or the departure date that people do a holiday search for, the family status they select or the frist three letters of the area code section of a postal code.
Alternatively, you could think about data from your site. Some obvious examples are the author of an article you published, a high score set by a user (for a game producer) or a quote unique number that a client generated, to name a few examples.
Offline custom dimensions
If you have a way that people identify themselves online, through a purchase or through logging in, you could connect any data you have in your CRM system to whatever unique reference you have on . You could think about for example what loyalty program a user is part of, a customer lifetime value or offline purchases associated with this client.
Finally, you can find a comprehensive how-to guide here. Or alternatively have a look at this great page that explains it very well. Google Analytics provide more than 200 predefined dimensions and metrics. You can get the entire list from here.
If you are keen on learning how others in your industry have used custom dimension feel free to get in touch.
Let’s start with some of the requisites for creating Google Analytics audience lists. Then proceed to set some up, and finally discuss a strategy to use them to realise significant marketing gains and personalise messages to audiences.
Create Google Analytics audience lists
Log into your Google Analytics account, under Admin > Property > Audience Definitions > Audiences. If you have the right access level, you will see a large red button that reads “+ New Audience”.
Click on the red button (see screenshot), and select your best Google Analytics View and your main Adwords account. Please remember that the Audience list you pull from your “Germany View”, will only have users in there that meet the filters set up for this view (i.e. only visitors from Germany).


When you click “next step” you can see in the screenshot there are predefined audiences there. All the audiences are pretty self-explanatory, except “Smart List”. Smart List is a Google Analytics audience list that consists of the fifteen percent of users that are most likely to convert on subsequent sessions. It uses machine learning to analyse your data to see what factors are reliable predictors of success. If you do not have 500 eCommerce transactions per month, it will use the data of other Google Analytics users. You can read more here.
Small businesses should, for each of the recommended audiences, export a list with a membership duration of 540 days. This should take ten minutes and will ensure your lists start to populate immediately. Google Analytics audience lists do not backdate and always start out with very few members in them. Setting them up now means they will be populated when you are ready to use them. Think about what Google Analytics views you import them from, as the Google Analytics audience lists are view-specific. You should name them logically, with the membership duration, the name of the Google Analytics view and the conditions in the name.
Larger businesses should start with the exact same thing. Once that is done, they should do the same again for lists with ninety, thirty and seven days. Larger businesses might also start to think about making lists definitions specific to their goals. For example, if you have set up custom dimensions to capture whether people are looking to book for their entire family or only for one person, you might want to create a family and non-family versions of your lists.
Once you have these Google Analytics audience lists imported in Adwords, you are ready to target your visitors through Google Search or via Remarketing.
Strategy Google Analytics audience lists for small businesses
The easiest way to get a quick benefit from Google Analytics audience lists is to set up text ad remarketing. You create an Ad Group in Adwords and attach a two different audience list to an Ad Groups each. Perhaps one 30 day Smart list and one 540 day All User list? You then allocate a bit of budget to that campaign. With 2000 users a month, a euro per day for your remarketing will be difficult to spend. You then write up three ads per ad group and start with a CPC bid that is equal to what you pay on Search.
Let’s assume you set up the two Ad Groups with the Google Analytics Audiences mentioned above. You will have some visitors that are in both Google Analytics audience lists. Visitor John is thus targeted by both Ad Groups. Therefore, it is best if you make the bids for the Smart List powered ad group slightly higher. Or alternatively, lower the bids in the other “all users ad group”. This will lead to the smart list ad group taking preference because the higher bid ad group will win the auction. The ad groups will not target the same user in the first thirty days.
After running this remarketing activity for a few weeks you should have collected some data. You can then switch the bidding an automated form. If you import conversions in your Adwords account you can switch Target CPA bidding. If you do not have or case about conversions, switch to maximise clicks. This will give you a boost. The bidding algorithm will now take a lot of different factors into account when setting the right bid, such as recency, location, browser etc. If the results are great, and you are keen to improve further, you could consider adding display ads on top of the text ads you currently use. You can find an easy guide to creating customised image ads here.
Strategy Google Analytics audience lists for larger businesses
If you are a large business that invests heavily in marketing, the above strategy is far too simple.
Instead, you should start by enabling list sharing between the different Adwords accounts that you might have. This will make sure you can use the Google Analytics audience lists in all your Adwords accounts. Not just the one you are dropping them into. At the same time, you can import these A/B pack for advanced remarketing lists from the solutions gallery here. Having these lists will ensure you can do proper testing of bids and bidding strategies. You can even test incrementality through them.
Also, if you have a large pool of email addresses, from say loyal customers, one time customers, and prospects, you should upload those via the customer match functionality in Adwords. Some of the email addresses you possess can be matched to Google accounts. If Google can find a match all devices that are linked to that Google account will be included in the list.
Create mutually exclusive combo lists in Adwords
Once that is done, you should be creating mutually exclusive custom combination lists of the Google Analytics Audience lists that you have. You want to aim for about ten lists, from most valuable to least valuable, where a specific user can never be in more than one list. I have found simple things to be the most valuable in determining the value of a specific user. Recency, number of visits (where the big differentiator is between one visit or more), engagement and previous (goal) conversions. You might have some custom dimensions you can use. You have fifteen percent of you most valuable audience captured in a smart list already.
Suppose you have the following lists: Customer Match (CM), People that Transacted (TR), Smart list Recent (SL), Smart List non-Recent (SLnR), Visited more than once Recent (VM), Visited more than once non-Recent (VMnR), an All user list (AU) and an All user list non-recent (AUnR). To make exclusive custom combination lists you can create the following lists
- Each of these audiences: People that Transacted (TR) & Customer Match (CM)
- Smart list Recent (SL) and none of these audiences: CM & TR
- Smart List non-Recent (SLnR) and none of these audiences: CM & TR & SL
- Visited more than once Recent (VM) and none of these audiences: CM & TR & SL & SLnR
- Visited more than once non Recent (VMnR) and none of these audiences: CM & TR & SL & SLnR & VM
- All user list (AU) and none of these audiences: CM & TR & SL & SLnR & VM & VMnR
- All user list non recent (AUnR) and none of these audiences: CM & TR & SL & SLnR & VM & VMnR & AU
Requisites for creating Google Analytics audience lists
If you want Google Analytics to collect additional data about your visitors, beyond what a standard implementation would collect, you need to enable “Advertising Features”. You must adhere to the policy requirements for Advertising Features, but once you do, you allow Google Analytics to collect data from the DoubleClick cookie (web) and from anonymous identifiers (app activity).
Optimisation and test with Google Analytics Audience lists
This is an example, and a very generic (but extreme solid) one. If you have better ideas, you want to do up or cross-selling and know the product dimensions or customer patterns to fit that, that is obviously more likely to result in growth than the generic strategy described above.
You should adjust the way to engage with these different customers. With the A/B packs, you can test different ad messages, landing pages, offers and bids.
Remember you should use the lists above both for remarketing and remarketing list for search. Contact us if you need support to get this up and running for your organisation.